كيفية تحميل صفحة HTML إلى WordPress بدون أخطاء 404
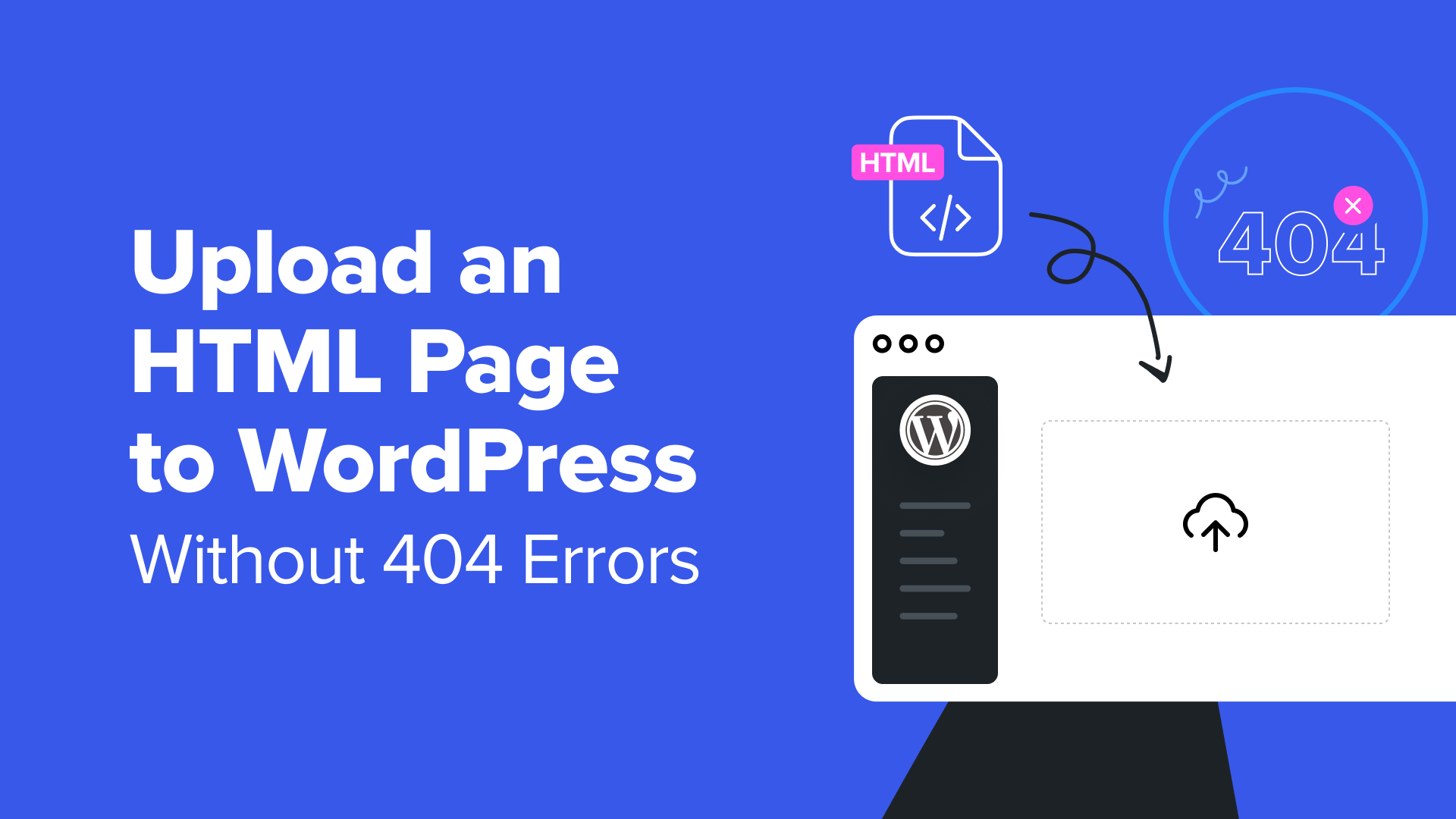
يُستخدم WordPress عادةً لإنشاء منشورات وصفحات مدونة لموقعك على الويب. ومع ذلك، قد يحتاج بعض المستخدمين إلى إضافة صفحة HTML ثابتة منفصلة وإتاحتها مع موقع WordPress العام الخاص بهم.
المشكلة هي أن هذه الصفحة لم يتعرف عليها WordPress، وقد تظهر خطأ 404.
سنوضح لك في هذه المقالة كيفية تحميل صفحة HTML بشكل صحيح إلى WordPress دون التسبب في خطأ 404.

لماذا تحميل صفحات HTML إلى ووردبريس؟
يأتي WordPress مزودًا بنوع محتوى مدمج لإضافة صفحات إلى موقع الويب الخاص بك. في كثير من الأحيان، تضيف سمات WordPress قوالب صفحات مصممة مسبقًا لعرض صفحاتك.
هناك أيضًا مكونات إضافية للصفحة المقصودة في WordPress تتيح لك إنشاء قوالب صفحات جميلة باستخدام أداة إنشاء السحب والإفلات.
وهذا يعني أنه في معظم الحالات، لن تحتاج إلى تحميل صفحة HTML إلى موقع WordPress الخاص بك.
نصيحة الخبراء: نوصي باستخدام SeedProd، أفضل مكون إضافي لإنشاء صفحات WordPress، لتصميم صفحات مخصصة. يمكنك استخدام واجهة السحب والإفلات لتصميم صفحتك المقصودة. بالإضافة إلى ذلك، فهو يأتي مزودًا بقوالب مصممة بشكل احترافي لاستخدامها كنقاط بداية.


ومع ذلك، في بعض الأحيان، قد يكون لديك صفحات HTML ثابتة من موقع الويب القديم الخاص بك أو قالب ثابت تفضله وترغب في استخدامه.
في هذه السيناريوهات، ستحتاج إلى تحميل صفحة HTML الخاصة بك إلى WordPress.
نظرًا لأن WordPress يأتي مزودًا ببنية URL الخاصة به والمتوافقة مع تحسين محركات البحث (SEO)، فقد يتسبب ذلك في حدوث خطأ 404 إذا قمت ببساطة بتحميل صفحة HTML الخاصة بك وحاولت الوصول إليها.
ومع ذلك، دعونا نلقي نظرة على كيفية تحميل صفحة HTML إلى موقع WordPress الخاص بك دون التسبب في أخطاء 404.
تحميل صفحة HTML إلى موقع ووردبريس
أولاً، تحتاج إلى إعداد صفحة HTML التي تريد تحميلها.
إذا كانت صفحة HTML واحدة لا تحتوي على ملفات CSS أو ملفات صور منفصلة، فيمكنك المتابعة وتحميلها كما هي.
ومع ذلك، إذا كانت الصفحة التي تريد تحميلها تحتوي على ملفات وصور CSS منفصلة، فأنت بحاجة إلى وضعها في بنية الدليل.
من الناحية المثالية، قد ترغب في وضع ملفاتك في مجلد على جهاز الكمبيوتر الخاص بك.


لا تنس فتح ملف HTML الرئيسي للتأكد من أن كل شيء يعمل كما هو متوقع.
بعد ذلك، تحتاج إلى الاتصال بموقع WordPress الخاص بك باستخدام عميل FTP أو تطبيق File Manager في لوحة تحكم حساب الاستضافة الخاص بك.
بعد ذلك، تحتاج إلى تحميل المجلد الذي قمت بإنشائه مسبقًا إلى المجلد الجذر لموقع WordPress الخاص بك. المجلد الجذر هو الذي يحتوي على wp-admin, wp-content، و wp-includes المجلدات بداخله.


بعد تحميل ملفاتك، يمكنك الانتقال إلى موقع الويب الخاص بك لعرض صفحة HTML الخاصة بك.
إذا قمت بتحميل المجلد باستخدام HTML وملفات CSS وملفات الصور المصاحبة، فسوف تحتاج إلى إضافة اسم المجلد الذي قمت بتحميله إلى نهاية عنوان موقع الويب الخاص بك، مثل هذا:
https://example.com/landing-page/
ملحوظة: يجب أن يسمى ملف HTML الرئيسي في المجلد الخاص بك بـ Index.html. بخلاف ذلك، سيتعين عليك تقديم اسم ملف HTML أيضًا.
من ناحية أخرى، إذا قمت بتحميل ملف HTML مستقل، فما عليك سوى إضافة اسم ملف HTML إلى نهاية عنوان موقع الويب الخاص بك:
https://example.com/landing-page.html
سترى الآن صفحة HTML التي تم تحميلها.
إذا واجهت صفحة خطأ، فستحتاج إلى استكشاف الخطأ وإصلاحه.
استكشاف أخطاء تحميل صفحة HTML في WordPress وإصلاحها
عادةً، يجب أن تكون قادرًا على عرض صفحة HTML الخاصة بك عن طريق زيارة الصفحة أو المجلد مباشرة.
ومع ذلك، نظرًا لقواعد إعادة الكتابة التي يستخدمها WordPress أو خادم الويب الخاص بك، هناك احتمال أن تواجه بعض أخطاء WordPress الشائعة.
1. إصلاح الخطأ 404 بعد تحميل صفحة HTML في WordPress
يعد الخطأ 404 أحد أكثر أخطاء WordPress شيوعًا. ومع ذلك، فمن السهل جدًا إصلاحه في معظم الحالات.
إذا كنت ترى خطأ 404 بعد تحميل صفحة HTML الخاصة بك، فأنت بحاجة فقط إلى إضافة قاعدة إعادة كتابة إلى ملف htaccess الخاص بك:
RewriteRule ^(.*)index\.(php|html?)$ /$1 [R=301,NC,L]
2. إصلاح الخطأ 403 بعد تحميل صفحة HTML في WordPress
قد يحدث أيضًا خطأ 403 بسبب أذونات الملف على صفحة HTML التي تم تحميلها حديثًا أو المجلد الذي قمت بتحميله.
ما عليك سوى الاتصال بموقعك على الويب باستخدام عميل FTP والنقر لتحديد صفحة HTML أو المجلد الذي قمت بتحميله.
بعد ذلك، انقر بزر الماوس الأيمن ثم حدد خيار “أذونات الملف” في عميل FTP الخاص بك.


سيؤدي هذا إلى ظهور نافذة منبثقة لأذونات الملف. أدخل “755” في حقل القيمة الرقمية وحدد خيار “العودة إلى الدلائل الفرعية”.
أسفل ذلك، حدد خيار “التطبيق على جميع الملفات والدليل” وانقر على الزر “موافق”.


سيؤدي هذا إلى تعيين أذونات الملف لمجلد تحميل HTML الخاص بك وجميع الملفات والمجلدات الموجودة بداخله.
لمزيد من التفاصيل، راجع البرنامج التعليمي الخاص بنا حول كيفية إصلاح خطأ أذونات الملفات والمجلدات في WordPress.
إضافة صفحة HTML المخصصة الخاصة بك إلى خرائط مواقع XML
الآن بعد أن قمت بتحميل صفحة HTML الخاصة بك، فقد حان الوقت للسماح لمحركات البحث بمعرفة أنها جزء من موقع الويب الخاص بك.
أسهل طريقة للقيام بذلك هي إضافتها إلى خرائط مواقع XML لموقعك على الويب.
إذا لم تقم بإعداد خرائط الموقع بعد، فاتبع الإرشادات الواردة في مقالتنا حول كيفية إضافة خرائط مواقع XML في WordPress.
أولاً، ستحتاج إلى تثبيت وتنشيط المكون الإضافي All in One SEO for WordPress. لمزيد من التفاصيل، راجع مقالتنا حول كيفية تثبيت مكون WordPress الإضافي.
بعد التفعيل اذهب الى الكل في واحد SEO »خرائط الموقع صفحة. ضمن صفحة الإعدادات العامة، تأكد من تشغيل مفتاح التبديل “تمكين ملف Sitemap”.


بعد ذلك قم بالتمرير للأسفل قليلاً إلى قسم الصفحات الإضافية.
قم بتحريك مفتاح التبديل لتنشيط هذا القسم، ثم أدخل عنوان URL لصفحة HTML أو المجلد ضمن خيار “عنوان URL للصفحة”.


انقر فوق الزر “إضافة صفحة” لإضافتها.
بعد ذلك، لا تنس النقر على زر “حفظ التغييرات” لتخزين إعداداتك.
سيتضمن All in One SEO الآن عنوان URL لصفحة HTML المخصصة في خرائط مواقع WordPress XML الخاصة بك. ستتمكن محركات البحث من العثور على عنوان URL والتعامل معه كأي صفحة أخرى من موقع الويب الخاص بك.
نأمل أن تساعدك هذه المقالة في تعلم كيفية تحميل صفحة HTML إلى WordPress دون التسبب في حدوث أخطاء. قد ترغب أيضًا في الاطلاع على دليل WordPress SEO الخاص بنا للحصول على المزيد من الزيارات أو إلقاء نظرة على دليل المبتدئين الخاص بنا لسرعة WordPress وأدائه.
إذا أعجبك هذا المقال، يرجى الاشتراك في قناتنا على YouTube للحصول على دروس فيديو WordPress. يمكنك أيضا أن تجدنا على تويتر والفيسبوك.
روابط قد تهمك
مؤسسة اشراق العالم خدمات المواقع والمتاجر باك لينكات باقات الباك لينك
اكتشاف المزيد من اشراق العالم 24
اشترك للحصول على أحدث التدوينات المرسلة إلى بريدك الإلكتروني.




