كيفية التحقق من وجود تعارضات في مكونات WordPress الإضافية (طريقتان)

على مدار أكثر من 15 عامًا من إدارة WPBeginner وإدارة مواقع الويب الأخرى التابعة لعلامتنا التجارية، رأينا تقريبًا كل خطأ في WordPress يمكنك التفكير فيه. كما تعلمنا أن السبب الأكثر شيوعًا للعديد من الأخطاء هو المكونات الإضافية المتضاربة.
قد تتسبب تعارضات المكونات الإضافية في حدوث مجموعة متنوعة من المشكلات على موقع الويب الخاص بك، بدءًا من الخلل البسيط وحتى الأعطال الكاملة. وقد يكون هذا محبطًا للغاية ولا يوفر تجربة مستخدم رائعة لزوارك.
في هذه المقالة، سنوضح لك كيفية التحقق من وجود تعارضات في مكونات WordPress الإضافية وسنوضح لك الخطوات اللازمة لإصلاح هذه التعارضات بالطريقة الصحيحة.
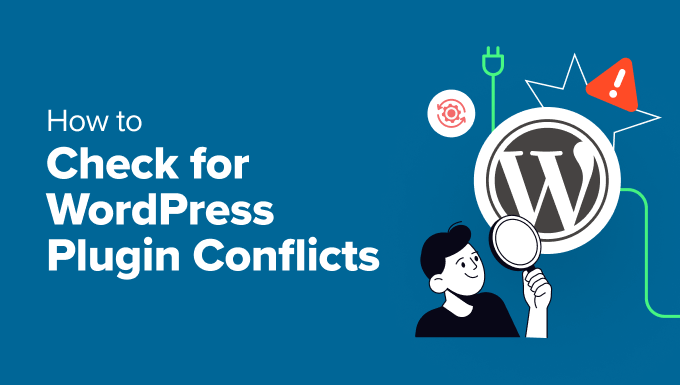
ما هو تعارض إضافات WordPress؟
يحدث تعارض المكونات الإضافية عندما يتداخل أحد المكونات الإضافية أو أكثر مع بعضها البعض، أو مع سمة موقع الويب الخاص بك، أو مع ملفات جوهر WordPress.
يمكن أن يحدث هذا لأسباب مختلفة، مثل المكونات الإضافية القديمة، أو البرامج غير المتوافقة، أو ممارسات الترميز السيئة، أو المنافسة على الموارد عندما يحاول مكونان إضافيان القيام بنفس المهمة.
عند حدوث تعارض بين المكونات الإضافية، سيظهر على موقع WordPress الخاص بك علامات تشير إلى ذلك. ومن بين العلامات الشائعة شاشة بيضاء فارغة، وتخطيطات غير منظمة، ورسائل خطأ، وموقع غير مستقر بشكل عام، وغير ذلك الكثير.
مع ذلك، دعنا نلقي نظرة على طرق مختلفة للتحقق من وجود تعارضات بين مكونات WordPress الإضافية على موقع الويب الخاص بك. يمكنك التحقق يدويًا من وجود تعارضات عن طريق إلغاء تنشيطها أو استخدام مكون إضافي لتمكين وضع استكشاف الأخطاء وإصلاحها.
سنغطي كلتا الطريقتين ونشارك النصائح لتجنب الصراعات في المستقبل، لذا انقر ببساطة على الروابط أدناه للانتقال إلى أي قسم.
نصيحة احترافية: قبل محاولة حل تعارضات المكونات الإضافية، من الأفضل إنشاء نسخة احتياطية لموقع الويب الخاص بك. بهذه الطريقة، يمكنك بسهولة استعادة المحتوى والإعدادات الخاصة بك في حالة حدوث أي خطأ.
الطريقة 1: تعطيل كافة المكونات الإضافية وتنشيطها يدويًا
الطريقة الأسهل لمعرفة ما إذا كان هناك تعارض بين المكونات الإضافية هي إلغاء تنشيط جميع المكونات الإضافية على موقعك ثم تنشيطها واحدًا تلو الآخر.
سيساعدك تعطيل المكونات الإضافية في التحقق مما إذا كان خطأ WordPress الذي تواجهه مرتبطًا بالمكونات الإضافية أم لا. إذا كان الأمر كذلك، فإن إعادة تنشيط كل مكون إضافي على حدة من شأنه أن يساعد في تحديد المكون الإضافي الذي يسبب المشكلة.
لبدء إلغاء تنشيط المكونات الإضافية، ستحتاج إلى التوجه إلى الإضافات » الإضافات المثبتة في لوحة معلومات WordPress الخاصة بك. بعد ذلك، ما عليك سوى النقر فوق خيار “إلغاء التنشيط” أسفل اسم المكون الإضافي.


وبدلاً من ذلك، يمكنك أيضًا إلغاء تنشيط المكونات الإضافية على موقعك بشكل مجمع.
ما عليك سوى النقر فوق مربع الاختيار الموجود في الأعلى لتحديد كافة المكونات الإضافية.
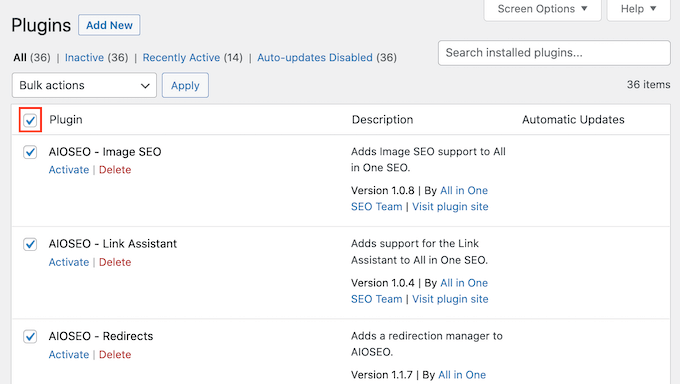
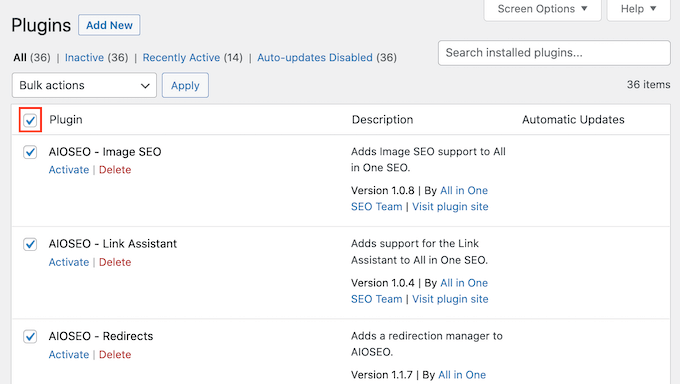
بعد ذلك، يمكنك النقر على القائمة المنسدلة “الإجراءات المجمعة” الموجودة في الأعلى.
من هنا، حدد خيار “إلغاء التنشيط”. ثم انقر فوق الزر “تطبيق” لإلغاء تنشيط جميع المكونات الإضافية.


قد ترغب أيضًا في الاطلاع على دليلنا حول كيفية إلغاء تنشيط المكونات الإضافية عند عدم القدرة على الوصول إلى wp-admin.
الآن بعد أن قمت بتعطيل كافة المكونات الإضافية، قد ترغب في التحقق مما إذا كان خطأ موقع الويب لا يزال يحدث.
إذا تم حل الخطأ، فيمكنك البدء في إعادة تنشيط كل مكون إضافي على موقعك يدويًا. بهذه الطريقة، ستتمكن من معرفة المكون الإضافي الذي قد يكون سببًا للتعارض.
بخلاف ذلك، إذا لم يختفي الخطأ، فمن الجيد التحقق مما إذا كان السمة الخاصة بك هي التي تسبب المشكلة. ستحتاج إلى إلغاء تنشيط السمة الحالية وتنشيط أحد سمات WordPress الافتراضية، مثل Twenty Twenty-Four، لمعرفة ما إذا كان ذلك سيؤدي إلى حل المشكلة.
للحصول على تفاصيل حول كيفية القيام بذلك، يمكنك مشاهدة البرنامج التعليمي الخاص بنا حول كيفية تغيير سمات WordPress.
الطريقة 2: استخدام البرنامج الإضافي للتحقق من التعارضات
هناك طريقة أخرى للتحقق من تعارضات المكونات الإضافية في WordPress وهي استخدام مكون إضافي مثل Health Check & Troubleshooting.
إنه مكون إضافي مجاني لبرنامج WordPress يساعدك في استكشاف الأخطاء وإصلاحها باستخدام سمة افتراضية وجميع المكونات الإضافية المعطلة. يمكنك استخدامه للتحقق من وجود تعارضات بين المكونات الإضافية وإصلاح أي مشكلات دون التأثير على حركة المرور على موقع الويب المباشر الخاص بك.
أولاً، ستحتاج إلى تثبيت وتفعيل مكون إضافي لفحص الصحة واستكشاف الأخطاء وإصلاحها. إذا كنت بحاجة إلى مساعدة، فيرجى الاطلاع على دليلنا حول كيفية تثبيت مكون إضافي لبرنامج WordPress.
عند التنشيط، يمكنك التوجه إلى الأدوات » صحة الموقع من لوحة تحكم WordPress. من هنا، يمكنك التبديل إلى علامة التبويب “استكشاف الأخطاء وإصلاحها”.
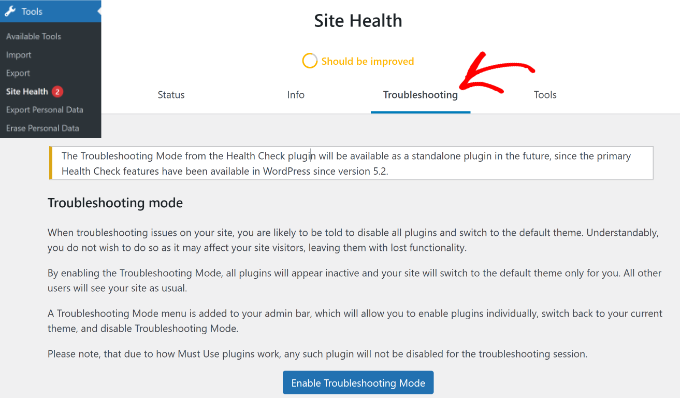
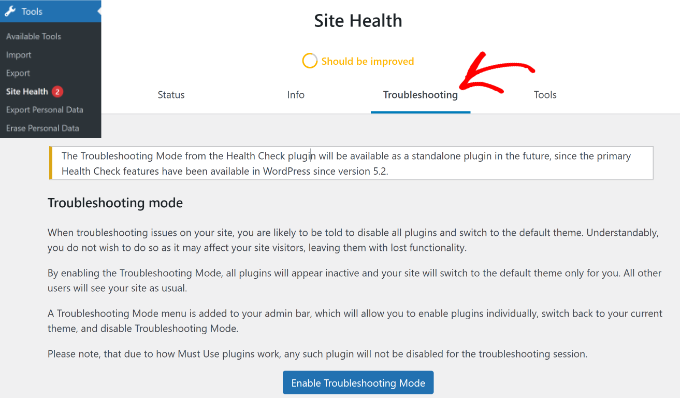
بعد ذلك، يمكنك النقر فوق الزر “تمكين وضع استكشاف الأخطاء وإصلاحها”.
سيؤدي هذا إلى إلغاء تنشيط جميع المكونات الإضافية على موقعك والتبديل إلى سمة افتراضية. الآن، يمكنك التحقق من وجود تعارضات بين المكونات الإضافية والتي قد تتسبب في حدوث أخطاء ومشكلات مختلفة.
كيفية إصلاح تعارضات مكونات WordPress الإضافية
بمجرد تحديد المكون الإضافي الذي يسبب المشكلة، ستحتاج إلى إصلاح المشكلة. وفيما يلي بعض النصائح لإنجاز المهمة.
1. تحديث المكونات الإضافية على موقعك
غالبًا ما توفر تحديثات المكونات الإضافية إصلاحات للأخطاء وتحسينات أخرى يمكنها حل تعارضات المكونات الإضافية. لذا، فإن تحديث المكون الإضافي الصحيح قد يحل مشكلتك.
للتحقق مما إذا كان أحد المكونات الإضافية يحتوي على تحديث متاح، يمكنك الانتقال إلى الإضافات » الإضافات المثبتة وانظر إذا كان هناك رابط “التحديث الآن” أسفله:
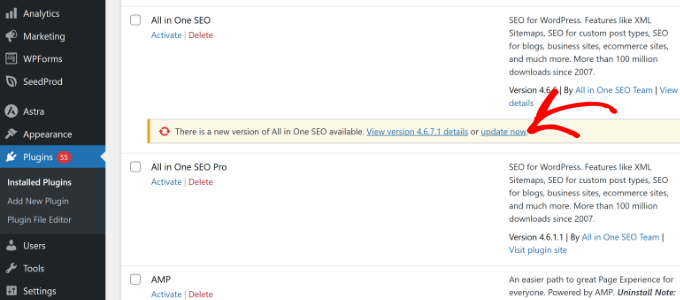
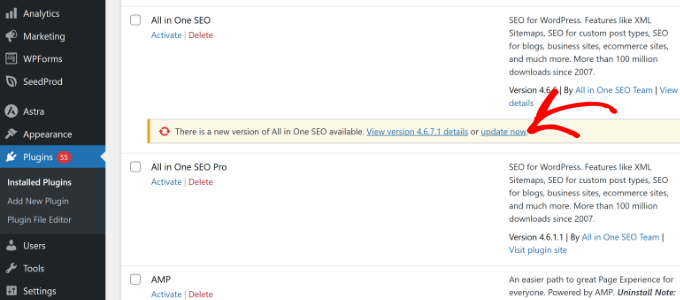
أو يمكنك الذهاب إلى لوحة التحكم » التحديثات لرؤية التحديثات المتاحة لك.
للحصول على تعليمات أكثر تفصيلاً، يمكنك مراجعة دليلنا حول كيفية تحديث مكونات WordPress الإضافية بشكل صحيح.
2. تحقق من إصدارات البرنامج الإضافي وWordPress
في بعض الأحيان، قد لا تتطابق إصدارات WordPress والمكونات الإضافية لديك، مما قد يؤدي إلى حدوث تعارضات.
عند تثبيت أي مكون إضافي جديد، تأكد من توافقه مع إصدار WordPress الحالي لديك. يمكنك التحقق من ذلك في أسفل وصف المكون الإضافي:
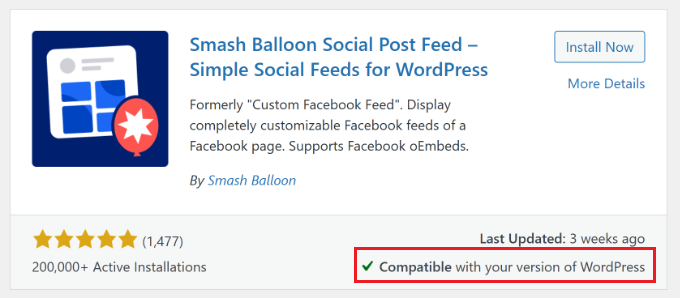
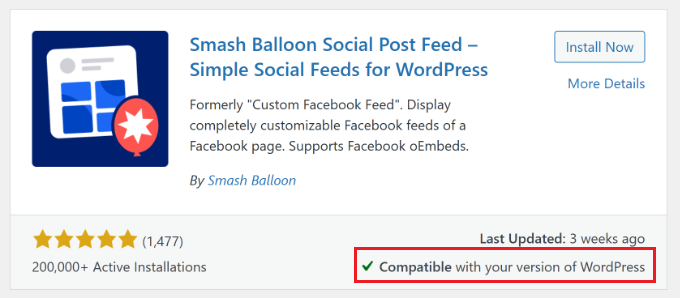
إذا كان كل من المكون الإضافي وموقعك محدثين، فيجب أن ترى رسالة تقول “متوافق مع إصدار WordPress الخاص بك”.
بخلاف ذلك، سترى هنا “لم يتم اختباره مع إصدار WordPress الخاص بك”. في هذه الحالة، قد تحتاج إلى تشغيل تحديث أو التفكير في استخدام مكون إضافي مختلف.
3. تحديث أو تبديل قالب WordPress الخاص بك
كما ذكرنا سابقًا، في بعض الأحيان، قد تكون المشكلة بين المكون الإضافي وموضوع WordPress الخاص بك.
بمجرد أن تعرف أن السمة هي المشكلة، يمكنك إعادة تنشيطها. ثم قم بإلغاء تنشيط المكونات الإضافية على موقعك واحدًا تلو الآخر حتى يتم حل المشكلة. سيساعدك هذا في تحديد المكونات الإضافية التي تتعارض مع سمة موقع الويب الخاص بك.
لإصلاح المشكلة، يمكنك أولاً تحديث قالب WordPress إلى أحدث إصدار. من المفترض أن يساعد هذا في إصلاح الأخطاء أو مشكلات التوافق التي قد تتداخل مع أحد المكونات الإضافية.


في حالة متطرفة حيث لا يتم حل المشكلة، فقد يكون من الجيد تبديل سمة موقع الويب الخاص بك.
لمزيد من التفاصيل، يرجى الاطلاع على دليلنا حول كيفية تغيير سمة WordPress بشكل صحيح.
4. اتصل بمطوري المكونات الإضافية
إذا لم يؤد التحديث إلى حل مشكلة البرنامج الإضافي، فمن الجيد أن تتواصل مع مطوري الأداة.
بإمكانك البحث عن خيارات الدعم أو معلومات الاتصال بالانتقال إلى صفحة البرنامج الإضافي على WordPress.org أو موقع الويب الخاص بالمطور.
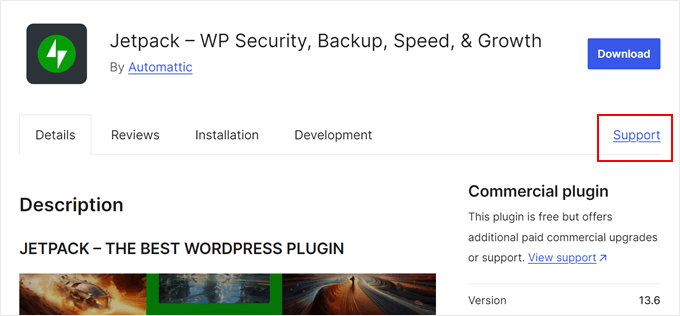
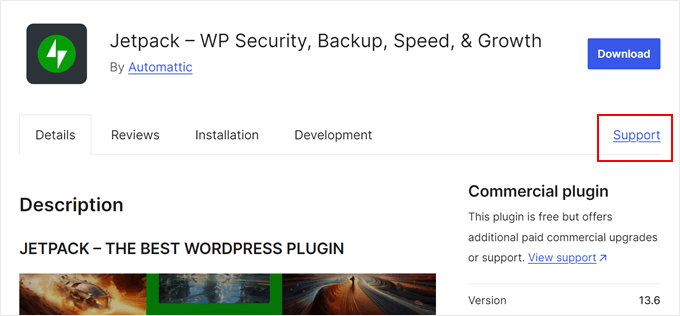
عند وصف المشكلة في منتدى أو لفريق دعم البرنامج الإضافي، من الأفضل تقديم معلومات مفصلة. قد يتضمن ذلك رسائل الخطأ التي رأيتها وإصدار WordPress الخاص بك وأي خطوات لإعادة إنتاج المشكلة.
بهذه الطريقة، يمكن لمطوري المكونات الإضافية فهم المشكلة بشكل أفضل ونأمل أن يساعدوك في العثور على حل سريع.
لمزيد من المعلومات، راجع دليلنا حول كيفية طلب دعم WordPress والحصول عليه.
5. ابحث عن مكونات إضافية بديلة
إذا كنت لا تزال غير قادر على إصلاح تعارض البرنامج الإضافي بعد تجربة كل الطرق المذكورة أعلاه، فقد تحتاج إلى استبدال البرنامج الإضافي الذي يسبب المشكلة بآخر متوافق.
يمكنك استخدام مستودع إضافات WordPress للعثور على إضافات ذات وظائف مماثلة. عندما تجد بديلاً جيدًا، تأكد من مراجعة مراجعات الإضافات وتقييماتها وعدد مرات تثبيتها واختبارها باستخدام أحدث إصدارات WordPress واستجابة الدعم قبل التبديل.
على سبيل المثال، لنفترض أنك تبحث عن بديل لمكون إضافي لنماذج WordPress. ما عليك سوى زيارة موقع WordPress.org والتوجه إلى قسم المكونات الإضافية.
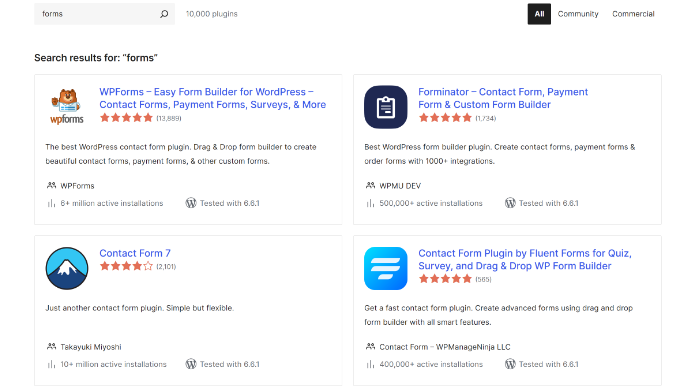
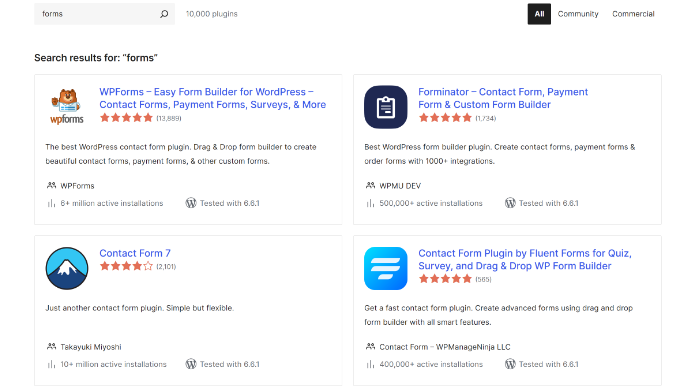
من هنا، ابحث عن “النماذج” في شريط البحث، وسيكون لديك العديد من الخيارات.
يمكنك أيضًا الاطلاع على مركز حلول WPBeginner الخاص بنا. ستجد هناك توصيات الخبراء بشأن المكونات الإضافية من فريقنا، بالإضافة إلى مراجعات من عملاء حقيقيين.
منع تعارضات إضافات WordPress المستقبلية
يمكن أن تتسبب تعارضات المكونات الإضافية في حدوث الكثير من المشكلات على موقع الويب الخاص بك، وقد يكون من الصعب للغاية اكتشافها. لذا، يجب عليك أيضًا البحث عن طرق لتجنبها.
فيما يلي بعض أفضل الممارسات لتقليل مخاطر تعارضات المكونات الإضافية:
- تشغيل التحديثات المنتظمة – حافظ على تحديث المكونات الإضافية والمظاهر ونواة WordPress لديك حتى لا تواجه مشكلات التوافق أو الأخطاء التي قد تسبب تعارضات.
- استخدم المكونات الإضافية الضرورية فقط – استخدم فقط مكونات WordPress الأساسية التي تحتاجها حقًا على موقع الويب الخاص بك لتقليل احتمالات التعارض. كلما زاد عدد المكونات الإضافية لديك، زادت فرصة حدوث تعارضات بين المكونات الإضافية.
- اختر المكونات الإضافية المبرمجة جيدًا – اختر المكونات الإضافية من مطورين موثوق بهم يتمتعون بتقييمات جيدة. أو جرِّب مكونًا إضافيًا على موقع تجريبي لمعرفة ما إذا كان يناسب احتياجاتك قبل تنشيطه على موقع ويب مباشر.
أخيرًا، إذا كنت تواجه صراعات بشكل منتظم، فقد يكون الوقت قد حان لتعهيد صيانة موقع الويب الخاص بك إلى وكالة WordPress.
تُعد خدمة صيانة ودعم WordPress من WPBeginner أفضل خدمة وأقلها تكلفة يمكنك الاستعانة بها اليوم. سيعمل محترفونا على مراقبة موقعك باستمرار بحثًا عن أي تعارضات وإصلاحها بسرعة.
كما يساعدون في منع التعارضات من خلال تحديث المكونات الإضافية والموضوعات وWordPress باستمرار. بالإضافة إلى ذلك، يقوم خبراء الصيانة في WPBeginner أيضًا بإجراء عمليات نسخ احتياطية منتظمة وفحص البرامج الضارة وغير ذلك الكثير.


نأمل أن تساعدك هذه المقالة في معرفة كيفية التحقق من تعارضات مكونات WordPress الإضافية. قد ترغب أيضًا في الاطلاع على دليلنا حول كيفية إصلاح اختفاء المكونات الإضافية من لوحة معلومات WordPress وكيفية إنشاء تقرير صيانة WordPress.
إذا أعجبك هذا المقال، يرجى الاشتراك في قناتنا على اليوتيوب لمشاهدة دروس الفيديو الخاصة بـ WordPress. يمكنك أيضًا العثور علينا على تغريد وفيسبوك.
روابط قد تهمك
مؤسسة اشراق العالم خدمات المواقع والمتاجر باك لينكات باقات الباك لينك
اكتشاف المزيد من اشراق العالم 24
اشترك للحصول على أحدث التدوينات المرسلة إلى بريدك الإلكتروني.




