كيفية إصلاح ملف .htaccess الخاص بموقع WordPress (دليل المبتدئين)
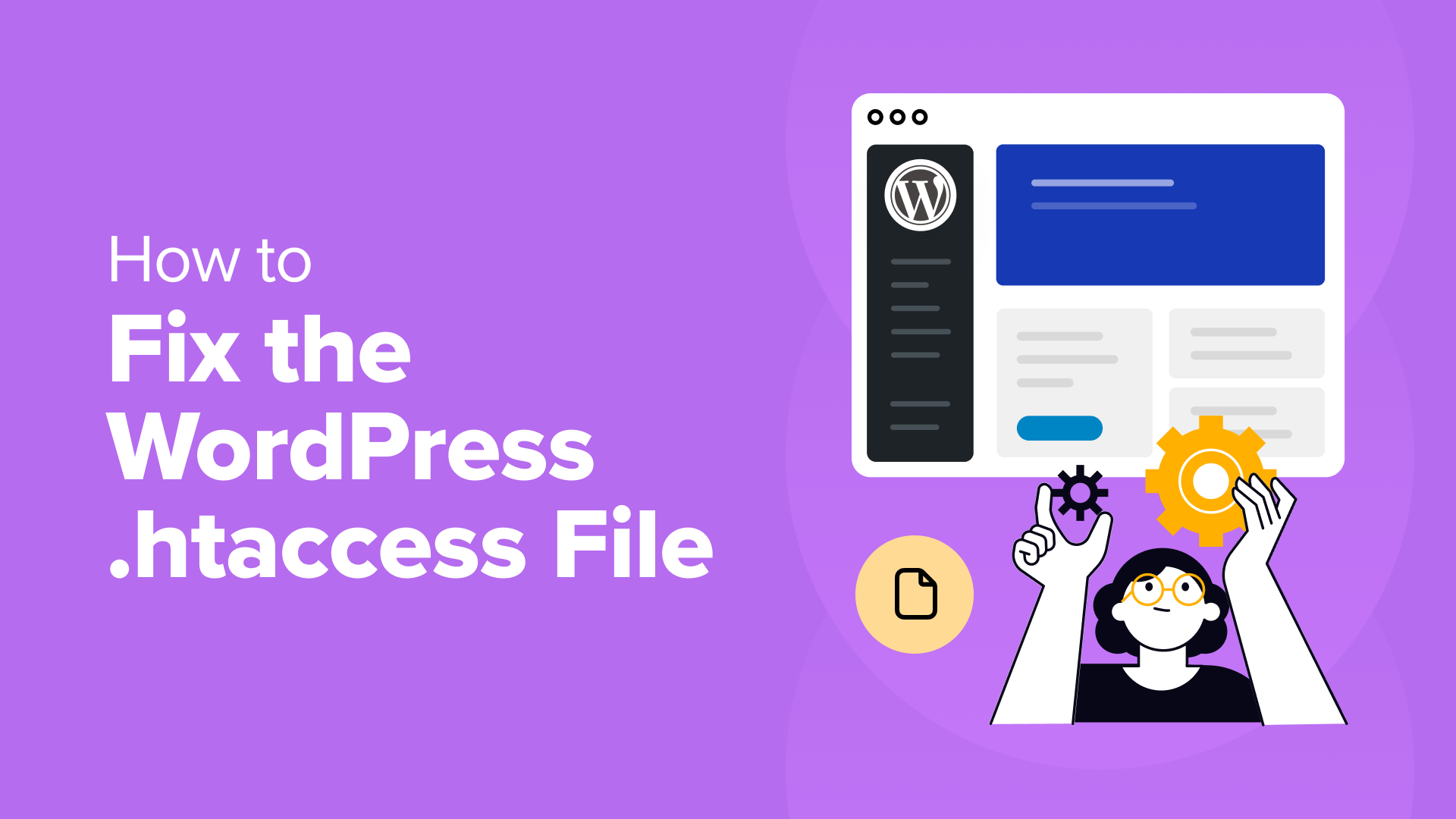
ملف .htaccess الخاص بموقع الويب الخاص بك هو ملف صغير ولكنه مهم يعمل خلف الكواليس ويعمل كمجموعة من التعليمات لخادمك.
يوضح الملف كيفية التعامل مع أشياء مثل الروابط الدائمة وتدابير الأمان. لسوء الحظ، يمكن أن يتلف هذا الملف لأسباب مختلفة، مما يؤدي إلى مشكلات مثل الروابط المعطلة أو شاشة الموت البيضاء.
لقد علمتنا خبرتنا في مجال WordPress أن تحرير الملف قد يكون صعبًا، وخاصة للمبتدئين. ولكن لا تقلق، فسنعلمك كيفية الوصول إلى الملف بسهولة وإجراء التغييرات لحل أي مشكلة.
في هذه المقالة، سنوضح لك كيفية إصلاح ملف WordPress .htaccess.
فيما يلي نظرة عامة سريعة على كل ما سنتناوله في هذا الدليل. يمكنك النقر على الروابط أدناه للانتقال إلى أي قسم:
ما هو ملف .htaccess؟
ملف .htaccess هو ملف تكوين مخفي يلعب دورًا حيويًا في كيفية تشغيل موقع WordPress الخاص بك. إنه في الأساس عبارة عن مجموعة من التعليمات لخادم الويب Apache، وهو البرنامج الذي يتم تشغيله عادةً بواسطة استضافة WordPress الخاصة بك.
تتمثل إحدى وظائفها الأساسية في إنشاء عناوين URL سهلة الاستخدام لمنشورات وصفحات مدونتك. هذه هي العناوين الواضحة والوصفية التي تراها في شريط المتصفح بدلاً من السلاسل الطويلة الغامضة.
يمكنك أيضًا استخدام ملف .htaccess لإعداد تدابير أمنية مثل حماية بعض الدلائل بكلمة مرور أو حظر محاولات الوصول من عناوين IP المشبوهة.
بالإضافة إلى ذلك، تستخدم بعض المكونات الإضافية ملف .htaccess لتنفيذ التخزين المؤقت، مما قد يؤدي إلى تحسين سرعة تحميل موقعك.
وبناءً على ذلك، دعنا نلقي نظرة على بعض العلامات التي تخبرك أن ملف .htaccess الخاص بك يحتاج إلى إصلاح.
كيفية معرفة ما إذا كان ملف .htaccess الخاص بك تالفًا
قد يتلف ملف .htaccess لعدة أسباب. قد يكون ذلك بسبب تعارض في المكونات الإضافية، أو تعديلات غير مقصودة، أو حتى خلل في الخادم.
فيما يلي بعض العلامات التي قد تلاحظها على موقع WordPress الخاص بك والتي تشير إلى أن ملف .htaccess معطل:
- كسر الروابط: يحدث الرابط المعطل عندما لا يتم نقل المستخدم إلى أي مكان، أو عندما يرى رسائل خطأ غريبة.
- شاشة الموت البيضاء: يحدث هذا عندما لا يعرض موقع الويب الخاص بك أي شيء سوى شاشة بيضاء فارغة.
- المكونات الإضافية لا تعمل بشكل صحيح: تعتمد بعض المكونات الإضافية على تعليمات محددة في ملف .htaccess للعمل بشكل صحيح، ولكن بسبب خطأ، فإنها لا تعمل كما هو مقصود.
الآن، دعونا نلقي نظرة على الطرق المختلفة التي يمكنك من خلالها الوصول إلى ملف .htaccess وتحريره في WordPress.
كيفية الوصول إلى ملف .htaccess وإصلاحه في WordPress
يوجد ملف .htaccess في الدليل الجذر لموقع الويب الخاص بك. هناك طرق مختلفة للوصول إلى الملف وتحريره.
على سبيل المثال، يمكنك استخدام لوحة التحكم cPanel الخاصة بموفر الاستضافة والوصول إلى الملف باستخدام مدير الملفات. يمكنك أيضًا الاتصال بموقعك باستخدام عميل FTP وعرض ملفات ومجلدات مختلفة. وهناك طريقة أخرى تتمثل في استخدام مكون إضافي لعرض وتحرير محتوى ملف .htaccess.
نصيحة محترف: قبل تحرير ملف .htaccess، من الأفضل إنشاء نسخة احتياطية لموقع WordPress الخاص بك. بهذه الطريقة، يمكنك استعادته بسهولة في حالة حدوث أي خطأ. لمزيد من التفاصيل، يرجى الاطلاع على دليلنا حول كيفية عمل نسخة احتياطية لموقع WordPress.
دعونا نلقي نظرة على كل من هذه الأساليب بالتفصيل.
1. إصلاح ملف .htaccess باستخدام مدير الملفات أو عميل FTP
إذا لم تتمكن من الوصول إلى لوحة معلومات WordPress، فيمكنك استخدام مدير الملفات أو خدمة FTP لتحديد موقع ملف .htaccess.
للبدء، يمكنك فتح لوحة التحكم cPanel الخاصة بخدمة استضافة WordPress الخاصة بك. على سبيل المثال، في Bluehost، يمكنك فتح إعدادات موقع الويب.

بعد ذلك، سوف تحتاج إلى التبديل إلى علامة التبويب “خيارات متقدمة”.
من هنا، قم بالتمرير إلى الأسفل حتى تصل إلى خيار “cPanel” وانقر على زر “إدارة”.

بمجرد فتح لوحة التحكم cPanel، يمكنك الانتقال إلى قسم “الملفات”.
قم بالمضي قدمًا وانقر على خيار “مدير الملفات”.

ستشاهد بعد ذلك ملفات ومجلدات مختلفة على موقع الويب الخاص بك.
يقع ملف .htaccess في html العامة المجلد. ما عليك سوى فتح المجلد من القائمة الموجودة على اليسار ثم التمرير لأسفل للعثور على ملف .htaccess.

يمكنك بعد ذلك النقر بزر الماوس الأيمن فوق ملف .htaccess وتحديد خيار “تحرير” لإصلاح أي مشكلات.
ملحوظة: إذا لم تتمكن من العثور على ملف .htaccess الخاص بك، فراجع دليلنا حول كيفية العثور على ملف .htaccess في WordPress.
بعد ذلك، ستظهر نافذة منبثقة تحذرك من ضرورة عمل نسخة احتياطية من الملف الأصلي قبل التحرير. انقر على زر “تحرير”.

في الشاشة التالية، سوف ترى محرر ملف .htaccess.
هنا، يمكنك إجراء تغييرات وإصلاح الملف. على سبيل المثال، يمكنك التحقق من وجود أي أخطاء إملائية أو بناء جملة غير صحيح أو كود غير متوافق يمكن أن يتسبب في حدوث أخطاء.

وبدلاً من ذلك، يعد استخدام عميل FTP (بروتوكول نقل الملفات) خيارًا آخر للوصول إلى الملف.
يمكنك العثور على الملف في الدليل الجذر. ما عليك سوى النقر بزر الماوس الأيمن فوق ملف .htaccess والنقر فوق خيار “عرض/تحرير”.

إذا لم تكن قد استخدمت FTP من قبل، فيرجى الاطلاع على دليلنا حول كيفية استخدام FTP لتحميل الملفات إلى WordPress.
يمكنك بعد ذلك تحرير الملف في برنامج المفكرة على جهاز الكمبيوتر الخاص بك.

بمجرد إصلاح ملف .htaccess، يمكنك تحميله مرة أخرى إلى الدليل الجذر باستخدام خدمة FTP.
2. إصلاح ملف .htaccess باستخدام البرنامج الإضافي
إذا كنت قادرًا على عرض لوحة معلومات WordPress، فإن طريقة أخرى للوصول إلى ملف .htaccess وتحريره هي باستخدام مكون إضافي مثل All in One SEO (AIOSEO).
إنه أفضل مكون إضافي لتحسين محركات البحث لـ WordPress. فهو يساعدك على تحسين موقعك لمحركات البحث دون أي معرفة تقنية. يوفر المكون الإضافي أدوات متنوعة، بما في ذلك محرر robots.txt ومحرر .htaccess وأدوات قاعدة البيانات والمزيد.
للبدء، ستحتاج إلى تثبيت وتفعيل البرنامج الإضافي AIOSEO. إذا كنت بحاجة إلى مساعدة، فيرجى الاطلاع على دليلنا حول كيفية تثبيت البرنامج الإضافي لـ WordPress.
عند التنشيط، ستظهر لك شاشة الترحيب ومعالج إعداد AIOSEO. ما عليك سوى النقر فوق الزر “لنبدأ” واتباع التعليمات التي تظهر على الشاشة.

لمزيد من التفاصيل، يرجى الاطلاع على دليلنا حول كيفية إعداد All in One SEO لـ WordPress بشكل صحيح.
بعد ذلك، يمكنك التوجه إلى كل شيء في واحد SEO » أدوات من لوحة إدارة WordPress وانتقل إلى علامة التبويب “محرر .htaccess” لتحرير محتويات الملف.

بمجرد إجراء التغييرات وإصلاح الملف، ما عليك سوى النقر فوق الزر “حفظ التغييرات” في الأعلى.
المشاكل الشائعة التي يجب إصلاحها في ملف .htaccess الخاص بـ WordPress
الآن بعد أن أصبحت تعرف مكان العثور على ملف .htaccess وكيفية تعديله، دعنا نلقي نظرة على المشكلات المختلفة التي يمكنك إصلاحها في الملف.
1. إصلاح خطأ الخادم الداخلي 500
خطأ الخادم الداخلي 500 في WordPress هو رسالة خطأ عامة تشير إلى أن الخادم واجه مشكلة غير متوقعة ولم يتمكن من تلبية طلبك. إنه مثل رسالة غامضة من موقع الويب الخاص بك تقول إن هناك خطأ ما حدث، لكنها لا تقدم تفاصيل محددة حول ما حدث.
تختلف أيضًا رسالة الخطأ وفقًا لبرنامج خادم الويب (Nginx أو Apache) الذي يستخدمه موقعك. على سبيل المثال، إليك كيف تبدو عند استخدام Ngnix وGoogle Chrome.

قد يكون سبب هذا الخطأ ملف .htaccess تالف. يمكنك إصلاح الخطأ عن طريق استبدال الملف الحالي بملف جديد.
ما عليك سوى الوصول إلى المجلد الجذر لموقع الويب الخاص بك باستخدام عميل FTP. ثم قم بإعادة تسمية ملف .htaccess الحالي بحيث يكون متاحًا كنسخة احتياطية ولا يستطيع WordPress التعرف عليه. بعد ذلك، قم بإنشاء ملف جديد في الدليل وأطلق عليه اسم “.htaccess”.

الآن افتح الملف الجديد وقم بتحريره.
اذهب وأدخل الكود التالي في الملف:
# BEGIN WordPress
RewriteEngine On
RewriteBase /
RewriteRule ^index.php$ - [L]
RewriteCond %{REQUEST_FILENAME} !-f
RewriteCond %{REQUEST_FILENAME} !-d
RewriteRule . /index.php [L]
# END WordPress
لمزيد من التفاصيل، يرجى الاطلاع على دليلنا الكامل حول كيفية إصلاح خطأ الخادم الداخلي 500 في WordPress.
2. إصلاح مشكلة خطأ إعادة التوجيه كثيرًا
يحدث خطأ “إعادة التوجيه أكثر من اللازم” عادةً بسبب مشكلة إعادة التوجيه غير المهيأة في WordPress. يؤدي هذا إلى حلقة إعادة توجيه، وسترى هذا الخطأ في متصفح الويب.

إحدى الطرق لإصلاح هذه المشكلة هي إعادة تعيين ملف .htaccess في الدليل الجذر.
أولاً، ستحتاج إلى زيارة الدليل الجذر لموقعك باستخدام عميل FTP أو مدير الملفات. بعد ذلك، حدد موقع ملف .htaccess واحذفه. الآن، حاول زيارة موقع الويب الخاص بك لمعرفة ما إذا كان خطأ إعادة التوجيه قد تم إصلاحه.
نظرًا لأنك قمت للتو بإزالة ملف .htacess، فسوف تحتاج إلى إعادة إنشائه. يقوم WordPress تلقائيًا بإنشاء ملف لك. للتأكد من ذلك، ما عليك سوى زيارة الإعدادات » الروابط الدائمة قم بفتح الصفحة من لوحة معلومات WordPress وانقر على زر “حفظ التغييرات” في الأسفل.

لمعرفة المزيد من الطرق لإصلاح المشكلة، يرجى الاطلاع على دليلنا حول كيفية إصلاح مشكلة خطأ عمليات إعادة التوجيه الكثيرة في WordPress.
3. إصلاح المشاركات التي تعرض خطأ 404
هناك مشكلة أخرى يمكنك إصلاحها من خلال ملف .htaccess وهي ظهور أخطاء 404 في المنشورات. عادةً، قد يتسبب ملف .htaccess تالف أو مفقود في حدوث هذا الخطأ.
لحل هذه المشكلة، ستحتاج إلى تحديث الملف من الدليل الجذر وتغيير أذونات الملف. ما عليك سوى تحديد موقع الملف باستخدام عميل FTP، ثم النقر بزر الماوس الأيمن فوق الملف، ثم تحديد خيار “أذونات الملف”.

بعد ذلك، ستشاهد إعدادات مختلفة للتغيير لملف .htaccess.
يمكنك المضي قدمًا وجعل الملف قابلاً للكتابة عن طريق تغيير أذوناته وإدخال “666” في مربع “القيمة العددية”. بمجرد الانتهاء من ذلك، انقر فوق الزر “موافق”.

لمعرفة المزيد من الطرق لإصلاح المشكلة والخطوات الكاملة، قد ترغب في الاطلاع على دليلنا حول كيفية إصلاح مشاركات WordPress التي تعيد خطأ 404.
هناك العديد من الأخطاء الأخرى التي قد تحدث على موقعك، وقد تحتاج إلى إصلاح ملف .htaccess. اطلع على قائمتنا الكاملة لأكثر أخطاء WordPress شيوعًا وكيفية إصلاحها.
مكافأة: استعن بوكالة دعم WordPress
قد يكون العمل مع ملف .htaccess أمرًا صعبًا لأنه يتضمن في بعض الأحيان تحرير التعليمات البرمجية، وقد يكون الوصول إلى الملف مرهقًا للمبتدئين.
وهنا يمكن لوكالة صيانة ودعم WordPress مساعدتك. يمكنك الاستعانة بخبراء WordPress الذين يمكنهم إصلاح ملف .htaccess والتعامل مع كل شيء نيابة عنك.
على سبيل المثال، نقدم خدمات دعم WordPress المتميزة. مقابل رسوم لمرة واحدة، يمكن لخبرائنا إصلاح الأخطاء والمشكلات الأخرى على موقع الويب الخاص بك، بما في ذلك المشكلات المتعلقة بملف .htaccess.

بدلاً من ذلك، إذا كنت تبحث عن مساعدة مستمرة، فقد تكون خدمات صيانة WPBeginner Pro الخاصة بنا هي الخيار الأفضل.
لدينا أكثر من 16 عامًا من الخبرة، حيث ساعدنا أكثر من 100000 مستخدم في استخدام WordPress وإصلاح مواقعهم.

فريقنا من المحترفين متاح على مدار الساعة طوال أيام الأسبوع لضمان عمل موقعك بشكل صحيح. سنتحقق مما إذا كان ملف .htaccess تم تكوينه بشكل صحيح أو ما يحتاج إلى إصلاح حتى يتمتع زوارك بتجربة رائعة على موقع الويب الخاص بك.
ستتمكن أيضًا من الوصول إلى مهام الصيانة الأساسية مثل النسخ الاحتياطية وتحديثات الأمان واستكشاف أخطاء المكونات الإضافية وإصلاحها وتخصيص السمات والدعم عند الطلب.
يمكنك أيضًا الحصول على خدمات أخرى لموقع WordPress الخاص بك. راجع قائمتنا الكاملة لخدمات WPBeginner Pro.
مصادر إضافية لملف WordPress .htaccess
نأمل أن تساعدك هذه المقالة في معرفة كيفية إصلاح ملف .htaccess الخاص بـ WordPress. قد ترغب أيضًا في الاطلاع على دليلنا حول نصائح صيانة التجارة الإلكترونية واختيارنا لأفضل وكالات دعم WordPress.
إذا أعجبك هذا المقال، يرجى الاشتراك في قناتنا على اليوتيوب لمشاهدة دروس الفيديو الخاصة بـ WordPress. يمكنك أيضًا العثور علينا على تويتر وفيسبوك.
روابط قد تهمك
مؤسسة اشراق العالم خدمات المواقع والمتاجر باك لينكات باقات الباك لينك
اكتشاف المزيد من اشراق العالم 24
اشترك للحصول على أحدث التدوينات المرسلة إلى بريدك الإلكتروني.




